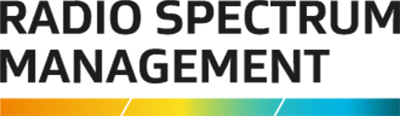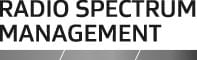This is the top of the main content
Add more users to your client record
If you're an authorised user for your organisation, you can add more users to help you manage your client record and licences.
Who can add users
If you're an authorised user, you'll have administrator access for your organisation's client record. You can set someone else up — like an approved radio engineer (ARE) or certifier (ARC), or an employee — to manage your organisation's client record and licence.
If you don’t have administrator access, find someone else who has authority to act on behalf of the organisation who can give us written approval to set up another user. This could be your director or manager.
If you're an authorised administrator for your organisation, you can delete any users if their access is no longer needed.
Note: Users will receive a confirmation email with instruction and will use their RealMe login account to access the RRF.
Add Organisation Users
You add organisation users to give them access to perform specific functions for a client, (e.g. when an organisation type client wants a manager or an accounts person to manage their payments).
An Organisation type user can have multiple organisation users added, but a Person type user is restricted to have only one organisation user added.
- Go to the Register of Radio Frequencies (RRF)(external link) and login using RealMe.
Refer to Login to the RRF - Click your name or role in the top right of the screen and select My Account. The ‘My User Account’ screen displays.
- Scroll down to the My Clients section.
- Select the client you require and click the Client number link to open their account record.
- Scroll down their record to the Organisation users section for that client.
- Click Add and a set of new fields display on screen.
- Enter the User ID for the new organisation user or leave it blank to be automatically created.
- Alternatively, enter your own User ID in this field or enter the client number of an existing user.
- Enter their First name, Last name and Email address of the new organisation user.
- If you want this person to be able to add and remove organisation users, tick the Admin User check box. Otherwise leave it unchecked.
- Click Save. The new user displays in the organisation users list. They will receive a confirmation email with a link to the record. They will then log in using RealMe and access that client.
Tip: To remove an organisation user, expand the Organisation Users list and click Remove next to the name of the person to remove. Only an Admin user can remove users.
Add Delegations
Delegated users must be authorised users of the RRF. A delegated user can be a Radio Engineer, Certifier, Examiner or Agent.
- Login to the Register of Radio Frequencies (RRF)(external link) and login using RealMe. Refer Login to the RRF
- Click your name (in the top right of the screen) and select My Account. The ‘My User Account’ screen displays.
- Click the client number that you want to add a user to.
- Scroll down the record to the Delegations section.
- Click Add. The ‘GrantDelegation’ screen displays.
- Select the appropriate option for Delegation Type to be Granted.
- If you selected Radio Engineer, Certifier or Examiner, click in the Select the name of the person you are granting delegation to field and select their name from the list.
- If you selected Agent, start typing the user ID, name or email of the agent in the Find the user you are granting delegation to field, and select the name from the list.
- Indicate the Delegated Timeframe for this person, (e.g. Indefinite). If you choose the option Set an end date, then select or enter the end date in the field that displays.
- If they are to have admin access, click the Grant user Admin access check box.
- Click Save. You return to the ‘My User Account’ screen and the new user displays in the Delegations list.
Note: The delegated user receives a confirmation email to advise they have been granted delegation to your record. They follow the email instructions to access RRF and accept (or reject) your invitation on their user account details screen.
Tip: To remove a delegated user, expand the Delegations list and click Revoke.