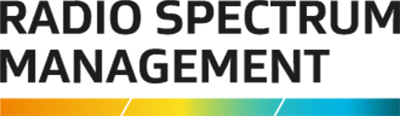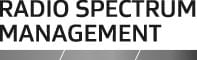This is the top of the main content
Search clients
A step-by-step guide for approved users to search for clients in the Register of Radio Frequencies (RRF).
Note: Only approved persons or internal personnel can search for clients.
When searching for a client in the RRF, note the following.
| If... | then... |
|---|---|
| Your search does not return a result | Broaden or lessen your search criteria by following the points below |
| A person does not return a result | Ensure to search both the first and last name of that person. |
| You get too many results | Use quotation marks to search for specific combinations of words |
What you need to be aware of when searching for a client
- You must enter a minimum of three characters
- People and organisations (i.e. clients) can have:
- unfamiliar names such as Zhang Li Chi, OR
- names are spelt differently, such as Stuart, Stewart, Stuert, or McKenzie, MacKenzie, or McNabb, McNab, MacNab,
- abbreviated names such as Dept instead of Department, or NZ instead of New Zealand
- Misspelt names.
- Alphanumeric names such as 4RF.
- Hyphenated names, such as Cooke-Willis.
- Multiple client numbers for organisations such as Telecom, and Vodafone.
- Organisation name changes and buy-outs, such as Fonterra used to be the NZ Dairy Board, and Fonterra bought out Mainland and Tip Top.
- A client name can differ to the Billing name.
Tip: A new client must be a legal entity. The RSM publication Legal entities for the purposes of the Radiocommunications Act 1989 (PIB 47) explains the legal entity status.
Search Clients
Follow these steps to search for clients in the RRF.
- Click the Register of Radio Frequencies(external link) (RRF) link in the top right of the Radio Spectrum Management website.
- Login to the RRF using RealMe.
- Click the Search > Clients from the menu to display the ‘Search Client’ screen.
Tip: Click (Information icon) to view help text for the adjacent field.
- Enter the Client name, Client number, NZBN or Billing name in the Search field (You can enter part of the name or number.)
- If entering the client’s name, (e.g. person or organisation), enter the first three letters of their name to give you greater search options.
- If you need to refine your search further, click More Options to display additional field(s), (e.g. residential/physical address) to use in your search criteria.
- Click Search. The search results display.
- To sort your results (ascending or descending), click the column heading(s).
- To display more results on a page, click the drop down in the Showing field (in the top right of the search results) and select a larger number of records to display per page.
- To view details of a client record:
- Click View. Details of the selected client record display in the ‘Maintain Client’ screen.
- Click Back to return to the ‘Search Client’ screen search results.
Tip: If a client has multiple client numbers, then choose carefully.