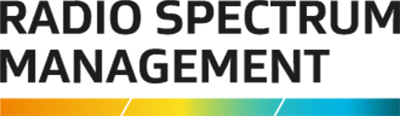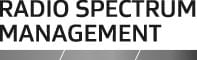This is the top of the main content
Training videos
Step by step training videos to help you use the new Register of Radio Frequencies (RRF).
On this page
Logging in with RealMe and onboarding
Showcases how to log in using RealMe, onboard to the RRF and unify profiles.
If you haven’t seen the homepage yet, this is the homepage. You can do all your normal searches without logging in.
And you log in by RealMe, which is that one. You’ll get to this page, you log in with RealMe. And it will take you from there to the onboarding screen
It'll give you an option of create a new client or link an existing. If you've got an existing account, click link existing account, it'll take you through to a screen like this.
You'll log in the first time with RealMe, that'll be your only login. Now, you don't need to remember all the half dozen different logins if you have different ones.
Then when you log in first time you go to your onboarding screen, choose existing account, if you've got an existing account. You'll end up on the screen you can put in, and you'll get all the accounts that have the same email.
So, if you've logged in with the same email, and you have a bunch of different accounts, they'll all show up here. And you can select all the ones you need, choose the main one, and then you can just add more from there. And you only do that once. And that will show up on your dashboard.
Yeah, if you have any problems with RealMe, we can't help resetting passwords of RealMe. It's all through DIA and everything else. But it will be the same logins you have for IRD. And all your RealMe bits and pieces.
These days with the COVID tracer app. Most people have been relatively used to it. But yeah, we can help you in the right direction. If you've forgotten the passwords and put spaces from there.
Once you're in, you can change your clients from there. So you can easily swap between your old user accounts functionally.
I can be the licensing manager one second and the registrar the next. And I'll see different things depending on what's going on.
So just a hint, if you're doing something you think you should be able to do, and it doesn't quite seem to be there. Just check and make sure you're on the right profile, you might be defaulted to a client, and you think you are an ARE an ARX.
So yeah, that's kind of the main point for that, and some of the issues even I run into off the bat is just checking that profile is correct.
Beyond that, past the initial steps of logging in through RealMe and doing the onboarding, the first step you probably want to go to is your user account.
From here, you'll see all your roles, you'll always have a client, and then you'll go to whether it’s a rightholder, engineer or something from there. You will also see all the clients you're associated to you can do a quick click on that to get to that specific client if you need to.
From there, you can get to your My Account, which will bring you to this page and you can see the clients you’re associated to and all your delegations. This is also where you set your preferred searches and amounts, you can hit edit and muck around with those as to whether you want distance or lat long or whatever it is.
That's where you user ID will be as well, if we ever ask, and you can add your phone numbers and stuff.
The other key you'll see in here is delegated clients, that’s where you will be able to act on behalf of the client without needing to have direct logins for them anymore.
If you are an ARE or an ARX working for a particular entity, clients can have delegated users on them, which can have an end date and functionally they then act on behalf of the user or on behalf of the client I should say.
So, they can get in and the ARE can go in and create a licence, and have all that filled in. So rather than having to fill this out, it looks more like that where it's already all filled in.
It just means that if they're filling things out all the time for you, it can go a lot faster, and they can confirm licences as well.
It’s for when you're working with a client, and they just go, here's the money, please just get me a licence and confirm and I don't want to deal with the rest of it.
Then to create a login for them or use their login to get in to confirm things and pay and do the bits pieces, they can just grab your delegation that lasts for however long they want lasts for they can revoke it at any time, or you can revoke it as well.
Rather than create a login for them or use their login to get in to confirm things and pay and do the bits pieces, they can just grab your delegation that lasts for however long they want lasts for they can revoke it at any time, or you can revoke it as well. And that's just on your client page, under delegations.
So, I can just revoke the one on it. There you go. I'm on there, just revoke that it's gone, but don't have access to do bits and pieces on that account. So nice and easy.
You can add people, or you can remove people. Anyone that's an admin user on the account can do that.
Speaking of users on the accounts, also very easy, anyone that is an admin can remove or add people. If you have new admins coming, or just new admin people, if someone’s leaving and replacing, you can pop in and remove and add new ones
If they are already a user, you can put their ID and as I showed before, it's on your account.
But if they're brand-new users, who have never logged in before you can just put, first name, last name, and an email address. And they will get an activation email.
They click on that they get there. Come straight to login. They put the RealMe. They'll show up as pending here. And you can get in and view and resend codes and stuff as well if you had been.
Nice and easy to add and remove users now. They don't need to go and sign up separately. All they're ever going to be doing is coming in and paying or looking at your stuff, your company's name and first name last name attached.
Search functionality
Showcases the various search options for the RRF and how results are displayed.
Kia ora, and welcome to session 2, and this one will cover search functionality.
Management Rights, as you may have noticed, most of the search boxes are gone, and you can put functionally anything into here.
You don't need to know if the number you've got is a licence ID or a licence number or a client ID or an application number. If you're in the right search, you can put what you need.
So, we can do exactly that. Management rights.
There it's all displayed, this is mostly nonsense data because we're on the test environment, pre-production.
But you will also notice that everything's now on one page, you don't have to click off to go to other bits and pieces, you can just work your way down.
If you don't want to see that and want to bring everything up, you can expand and contract as you need to.
If you are attaching files now called “File note and attachments” rather than “event logs” like it was in the old system. For those that were used to being called event log. If you're adding files, you add it through the File note now.
Small change but hopefully helps clear things up, and you can just add whatever you're adding, whether it's a note, add some files.
Updating files, you can just drag and drop in. Or you can click and go and search for your files. The event log will now track actual events and you don't put things in there manual anymore.
We'll go back…
I'll skip ahead a touch.
We've still got the grid converter in there, works same as the old way. You put details in, and it'll give you everything back.
Pretty much anywhere we'll put Lat-Long to now actually corresponds to Lat-long, rather than saying Lat-Long and it being Long-Lat, just so you can also now just grab N 37 point whatever it is, and 145 rather than having to grab it differently.
But on to the main event functionally…
Where’s my chat window gone? Here we go.
This is now the search licence screen; all the disperse other search licences are all in here now. So there's not area search or anything else built somewhere else. It's all under here.
If you want to manually do an area search, you can put in your latitude, longitude, and your radius down here.
There are no limitations in there anymore. So you don't worry about if you want to have a wide frequency range being limited to 500 meters, you can make it massive and cover everything if you want.
The other way you can do it is you can just grab the blue dot and drag it, and that will automatically fill in down here. If you want to move to point you can double, click and it’ll move it and again you can just drag that to what you need.
We're looking at putting in maybe something about a scale but in the short term, you can also draw a bit of line to go about 600 meters.
The issue you run into there, might be if this is turned off - my location - that doesn't let you use the location functions.
Same as if you've disallowed it up here so that'll let you do areas searches and then then that will search on whatever you put in here as well obviously, all it does is pull it in through here.
This is my test account. 500.
The map will only show what’s on the page, it’s a limit with Azure, but also, we should hopefully not be trying to search everything, everywhere.
And from there you can click on things and get the information as to what licences, and you ca go back.
We use the LINZ mapping and grab the latest data. So it's all accurate, down to the best LINZ data we can get. And you can go satellite as well, and get right in on satellite, it gets blurry about there.
It also includes the TLAs if you need those. Whatever you’re looking on, you grab the LINZ data for that, to set out what each of the TLAs is, and you can combinations between them.
In the search window itself, you've got both the frequency range up and low, which is like the old one used to work, and we've also got just frequency that will find anything on that frequency and anything that overlaps that frequency.
So, if you're not sure what channel frequency is in, you can put it in, and it’ll pick anything that covers it to either side.
So, if I grab… what's one of the…?
For instance, that, for an FM channel, there will be 93.4 or 93.5. But it'll find either side, because it overlaps. Also, one of the GURLs goes over it, which should...
So allows you to see both sides functionally. So if you're not entirely sure what frequency you're on, you can use that, and it doesn't have to…
You can do exact, so I’ll do exact. It'll find hopefully nothing. Yep. But allows you to see what frequencies are at that overlap, what you plan to put in.
Channel works as you'd expect.
You’ve got your licence types here. We've got rid of a couple.
You'll notice there’s things like Land repeater, there is not land repeater, up to 5 land repeater, 10 plus. All that logic is handled in the back end to work out, do you have four or five, then you pay that amount. If you have more than 10, then you pay that amount. you're not paying 20 x 150, you're paying what the licence fee is. It was only really there to work out the fees, bits and pieces, so you don't need to worry about that as a licence type anymore.
And we got rid of some of the old ones that weren't being used anymore, things like VHF TV, which hasn't been around as technology for a while now.
Licence status, you can just keep adding if you want more or less, just hit the X.
And transmit by default does everything so if there's nothing in their box, it will do all of those.
I mentioned it in the last session. You probably want to set to “transmit” only if you don't want to be with a lot of spam from the “receive”, unless you need it.
District is still a thing it’s the exact same as worked in the old one. You can include your associated licences and all your area searches down through here if you need it.
Management right search if right down here now for those that need to search directly by area search and the date searches are still in there. If you want to check expires that have been done last week or two, or certifications or commencements.
It's a little work there in changes.
There is callsigns in there for if you're looking for your coast or ship licences.
As you'd expect, you can sort by everything as you need to.
We'll jump into this one.
So, like with the management rights, everything you need is on one page, you don’t need to go off and find everything somewhere else.
Things that aren't used that much are hidden behind, the “More”.
If you need them and you can cascade everything up and down as you need to.
Nice graphs and things are all still in there, you can get back to the UEL points, close things as you need to.
I mentioned that one will be coming in the next release.
And you can also go straight to view, and your points on the map from the licence should pop up and show you there.
It'll show you the authorities if it's a spectrum lessons, those who need to know it doesn't need to know how that works probably already know. But yeah, if you need it for a spectrum, it's just further down.
Conditions will show if you need the generals, they’re all there as well.
And there's no related licence on this one.
So, if you've, clicking on a single link on the…, or a single point on the map, it will draw the line or the protection area around it. It's associated to it, if you're doing it, and there's large amounts on the site…
Here we go. It should be a bunch on Stout Street.
No, that's interesting.
There we go.
So if there's a bunch on the same location, that will go yellow to show you which one you click on. And then over on the side, you can scroll through what's in there. So if you're looking for one, you can then click the details and it will… That's probably a protection area. Yep, so it's showing just mobile.
If you need all your search results, you can hit export file, there’s something suppressed in there. There we go. If you need more than what's currently on the page, you click on the next page we got 1000 results, two pages.
So it'll give you everything to do with the licence. And you know, frequency receive and transmit that's showing up on the UI, it will only do one line, which will be why you'll get 500 results in the UI but only 200, 300 otherwise.
Find out more about:
Create a client
Explains how to create a client, register as new client and client types.
Creating a client nice and easy, mostly the same as it was before, you pick what you’re doing, and you fill in the data. If it's a registered company it'll want the NZBN number and will fill it all out automatically.
If you're creating a person, the system will do the normal verification if you put in random numbers. It will now do address search and will automatically fill in the details. If the address is not found, it can also be manually entered.
And now you can start working on the client, A person entity can only have one user, business can have multiple. As I mentioned before, if you put in new quotation marks in the search, you'll pull more accurate search results. You will see there's no button for adding more users there because it's a person, not a business.
There are no delegations, they can add in an ARE, choose a list through them, see X, an agent, if they want an agent to work on them. And then you put it in, and it will create a user for them.
If you’ve got someone coming to it new, they can either login straight with their RealMe login, they will see the onboarding page, where they can link to an existing account or create a new one. If they click on, create an account, it'll take to the RealMe page to set up a RealMe log in.
Workflow email notification: As you create a licence you go through various steps. Application to crafting to certify and then confirm, and then it comes to us for granting. From there it will go to the client for payment, for a radio licence.
If we need to go send it back to be modified or corrected, you don't worry about if it needs to be refunded and repaid again. We will provisionally grant it, and the client needs to pay for it within three months of the cert.
If there are any small changes I (the Licensing Manager) thinks needs to happen, i.e., if there's CTCSS tone missed or expiry date or something like that, it can be fixed easily, and you won’t have to worry about going back and annoying the client all the time for those extra payments.
All your to do actions will pop up in your task list, where we will track through the status. This is my view as the LA, so you can see there are a few extra things in there.
Then we'll track through where it is. This is me as less and it just says a few extra things in there. But if you've got certify licence will pop up as ‘certify’, there you go ARE. You will see craft, confirm etc. If you are an ARX you will see complete licences, there as well.
Find out more about:
Non-engineered licence applications
Showcases how to create Aircraft and Maritime licences, payment options and invoices.
Cool. So we're just going to go through some non-engineered licensing applications just to show you how it's done in the new register, and I'll try and show you our new payment system too, or the new look of it.
So we'll start with our QuickPay, QuickPay is our new payment system. It's doesn't change much, except maybe the layout and everything but it's much more secure and what not. So yeah, I'll show you how that works in a minute.
But we'll quickly craft the aircraft licence. So you can do it as an approved person or even a client can do it themselves if they know what they're doing. So as you can see, I'm a client of Smart Business and then if I go to Apply/Create Licence.
Then we can come down to licence type, good, Aeronautical, Aircraft, Aircraft again.
Cool! And with callsigns you'd need to get a callsign from the CAA before you can put one and so at this stage, I have one.
Submit.
So licence application has been submitted, so now we can just pay the fees right now or we can create an invoice. As you can see up here, we got the invoice reference if someone requires a PO number or any other type of reference, they need on an invoice they can do that right there.
So if I put an invoice in “test”.
And then Create the invoice.
So the invoice has been created and then we can select Pay invoice to complete the registration process if needed. But having issues with the pre-production QuickPay. Not a problem…
So this is a QuickPay system by the way, invoices, search for open ones.
So if I example, I just go to this one right here we open the invoice number, this is an example of what the invoice looks like now is pretty standard is what it looks like now, although we've removed the cheque or cash option and yeah, so pretty standard invoice number, invoice reference if need one, licence details, and anything else you need.
Also if you need to download the copy you can do so it'll be the same for clients or anyone else like that, you can download the PDF as well.
So if we select Pay, Breakdown of the fees, payment by Credit or Debit card, Process Payment.
Comes up as Windcave, so you can create your payment there.
And then you can get your tax invoice emailed to the email on file.
Complete the transaction. It's all paid. So that's what… so that's a quick way of just aircraft I'll get into other licence types in a minute.
Cool and it's also the same with... for maritime ship licence as well, same process.
We can go to Licence, Licence Type: coast, repeater, ship, radiodetermination.
I’ll put Ship. Voluntary or Compulsory? I will just put Voluntary.
This is where you'll enter in the details as per the old one. Depending on… oh we also have a handheld VHF option, but we'll get into that later in the day.
So we'll say they have a MF/HF & VHF, then INMARSAT, Vessel name, Callsign. If you leave it blank, it'll automatically fill, but if they have a preferred one then you can do that too. Or if they already have one that it is.
MMSI will get automatically filled or if they already have one you can fill it in there.
The vessel safety form that's on PiB 46, we want to get that filled out and uploaded.
And then the MMSI for craft associated to parent ship, so we'll get into that later too.
So we submit.
As you see it's all been filled out even just by a client you don't need to be an approved person to do so it's in the plan status to pay and everything's all filled out.
The conditions are also much easier to see, before you had to click into a couple things before you can see the conditions, and the schedule as well but they are all there ready to go.
So same the same deal so we pay now. Never mind,
I’m just taking note of that client number.
Create the invoice.
Go to Pay fees.
So as you see here new status of, quick..
Oops! never mind cancel that.
View the invoice again.
Same licence details.
Shows the…, shows the call sign that was automatically assigned and the licence and the… and the vessel name, fee total, same deal we can pay that.
Alright let's get back on there.
Well once it's… once it's been paid it all it should go to current.
So we'll just… I'm just going to quickly go over quick pay just for the search options.
So this is just a sys admin one, but this should be similar to what you guys should see as well.
So we can search for invoices, search a number of ways: customer numbers, just client number, the name, email, anything like that. So even the invoice number if known. So if I search again..
As you see we got to put in the customer number, and it gave me all the invoices that are ready to pay.
There's also a few if you don't use Invoices to Pay then, there's also another… there's also a couple other ways to pay.
So when you log in, you know your payments are right there on the front screen for you to see.
A lot of users, ones who don't use a register that often just come in, pay the fees, and then don't use it until the next year, so we're trying to make it as easy as possible for them to just pay and then log off. They don't have to click into anything or you know, get confused about a lot of things.
So if they have renewal fees for renewal, we can click that and it will give… it will load all the fees that are ready to be paid or you know for the licence is it going to be renewed.
And once that have been invoiced, they've got the pay invoice button there, so it's for each separate invoice if you need it. You know, quite a few licences might be on the same invoice and it'll you know tell you in brackets if this was the same invoice number there.
And then ones they don't have it they just have the tick option, and you can pay for as many or as little as you need to at the time. so for example, we can click one and then just pay for fees. Or we can click all and then pay the fees that way.
So, as you see you select the 327 licences for renewal, we can either pay now if you're paying by credit card or internet banking or you can create the invoice as I mentioned before.
So I wish I could show you QuickPay but it just doesn't seem to be working for me right now at the moment. But what I can show you as well as withdrawing non-engineered application at the same time.
So if we apply for another licence…
We'll do maritime.
So it's in the plain sight again waiting for payment but say we've wanted to forget about it, we don't want this application anymore, we can withdraw application at the top here, and then it's gone away and then you don't have to worry about it.
I'll quickly get into the land mobile's, simplex licences, the non-engineered ones. so apply, and mobile, simplex, general channels. So we're going to choose the C band, channel 15.
And in Purposes anything else you need. Number sets say four. Location we will say all New Zealand.
So as you see there it has auto populated the spectrum details, transmit and receives and it's in the plan stage again. And same… then same old deal.
We click pay now. Won't work, but essentially if you want the licence to go through right there, then that's the quickest way to do so or create the invoice if needed. All conditions, you know, all is normal as they normally are.
Engineered licence applications
Showcases how to apply and create certificates for a licence, select profiles using delegations, and the granting licence process.
As you can see, I'm acting on behalf of Kordia, so the client detail details are populated here already, and you can see the email and address.
I am going to choose “Land mobile”, “Repeater”, “Land Repeater” licence, and I'm going to select let's say “D Band”, Land mobile D band.
Purpose of service is going to be new licence, it’s not mandatory, but you can put any comments in there.
If you click on fixed term, a new window will show up with the expiry date, but in this scenario, I'm just going to go through normal licence.
You can also if you click on this window here, you will be able to change the commencement date of the licence. If it commences in the future, you can change it to 30 of December.
Also, you can change your anniversary month, it is defaulting to March for this client, but if you need to change it to different month, let's say September, you can do that, and then your licence fee for this particular licence will be due in September.
I'm going to submit this application.
Now you can see all the details: Client, Application details, it is still in Awaiting engineers certification status. And we applied for land mobile repeater, that's the band I selected and purpose of service new licence.
Then under the basic details, you can change the licence type, but it's not going to apply for this type of licence because we've merged all the land repeater licences under one.
So there is no more L5 type licence for up to five transmit location or LU for unlimited, it is just one when repeater licence and the system will calculate your fees depending on how many transmit location you're going to select.
You can still reassign it to other engineer, if you let's say work for big organization and you want to reassign it to your colleagues, you will be able to do that at this stage, let's say… But I'm not going to do that in this scenario, but you can still reassign it here. And it is going to show up on his dashboard later on.
In this section, how to complete this section? You will need to click on the ‘Done’ button here, and the basic licence details have been updated, you are gonna get this message and also you are gonna get this a green tick next to it, that means that it has been successfully completed, so there are no errors in this section.
Next step is to choose channel. I'm just going to use some DN channel, I am going to choose DN20 channel.
By clicking on the ‘View’ button on your Spectrum Details, you will be able to change let's say Polarization, or input some access codes. We can change emission if you if you are using different emissions.
Actually, I want to use this DN Channel, DN20. I'll click on view again, I’m gonna leave it as vertical polarization, but I'm just going to put some access code: A10.
If you're using digital imaging, you can still edit here, I am going to input some 7K60FXWDR. And it is going to accept it because it's within the low and high range.
Once you are happy with the polarization and emissions, click on save to save all this changes, and then click done to complete this section.
Again, I get the green tick next to it, which means that everything is correct in that section, and I can continue to next part, which is transmittal location details.
We're going to search for location Kaukau, you click on ‘Search’ and all the Kaukau locations will show up. I'm going to select this one, and I will go into ‘View’ this transmit location to be able to enter antenna and antenna height and equipment.
Select the antenna here, let's say this one, then antenna height, let's say 20 meters. Then I am going to search for some equipment, and you’ve got any configuration loss, you can put it here.
That is probably all you need to you need to fill out in this section. I’m going to click ‘Save’ to save it and Done to complete this section.
Now we go to receive location details, you can see that you can change your location type from ‘name”, defined area’ and ‘multiple points’, in this case I am going to leave it as a ‘name’ and search for mobile.
Then I'll select “mobil” here, I still need to specify the antenna height, which is going to be 2 meters for this scenario, click on save to save it and Done to complete this section.
The last section is ‘conditions’. We can put something like ‘CTCSS required’. To save it is just to hit Save and Done.
As you can see, I've completed all the sections in here, and then a “call-to-action card” just showed up. As this is a two frequencies repeater, we need to create associated records with the DN20# channel.
You will need to click on “Create associated record” here, which will create one for you. And the associated record is going to show up here under the association. So you can, to get into the associated licence you will click on this hyperlink here, which will get you to your associated licence.
If you need to change some details on it, because it got a default # channel, DN20# channel. But if you need to change, let's say power or something, you will need to click on “continue crafting” to be able to edit details on that spectrum records.
If I click View, I can’t change power at the moment. but I can change let's say polarization to horizontal, then save it and click Done.
Then to be able to certify, you will need to go back to your primary licence, which you just click on this hyperlink here. That will take you back to your primary licence, and you now you can see your certify button here.
When you’re happy with the licence, you will click on Certify.
So, the licence has been successfully created, and it's in “Planned” status now, which you can see here. It has changed to plan status.
As I'm acting on behalf of the client, or their client, I'm able to confirm and pay for the licence. If I would be just, let's say floating ARE, the licence would come to the client to confirm it and then it would go to RSM licensing for granting, but as I got delegated authority from the client, I can confirm the licence on their behalf. So I am just going to do that.
Now it went to RSM licensing for granting. And now I am going to use my RSM licensing…
Now you can see the licensing work queue, and there should be a licence coming to grant.
This is the one created today, few minutes ago, I am going to claim it, open it. I am logged as the licensing manager here, So, I got privileges to grant or declined the licence. I'll just quickly check if that's the one, DN20 Channel, and Vertical emissions. Here is CTCSS.
So, this is the licence I just created, and that is how our work queue looks like. I am the licensing Manager.
This is our work queue, and I can see the licence I Just created is here. I am just going to open it. I can grant or return to engineer if we're not happy with the licence and that's the licence we just crafted that Kaukau, this is associated licence hash channel, these are the conditions here.
I'm happy with the licence, so I'm going to grant it in this case. Now the licence is back with the applicant and the applicant needs to pay for it.
I’ll go back to the Kordia client and pay for the licence to complete the full cycle.
I am back to my other screen now.
Now we just need to pay for the licence. If I click on Pay Fees, it will take me to all the granted licences.
I just need to select the one from today, which is this one, you can view it if you want to confirm some details like application number, or licence number.
Then I'll just go back. So I’m pretty sure that is the licence I’m after.
Then click the checkbox, I’ll pay fees for this licence and I am going to use QuickPay. And I am going to process the payment.
You can see all the detailed Description, this is a DN20 channel, and its location is Kaukau.
I am going to “Process the Payment” using Credit or Debit Card. The credit card has been charged, and I'm going to complete this transaction.
So the application has been paid, and we can search for it in the register, and we will be able to see that the licence is now current.
I will do a search here, should be the last one. And I going to view it.
Licence status is “ Current” so this is the whole process, from application stage, to payment. Granting, payment and becoming the current licence.
So that is pretty much it for this scenario.
Forms
Showcases how forms for spectrum management rights work on the RFF.
Welcome. I'll do a quick one on forms. Forms are now all on the RRF. Literally all of them apart from form 3, so they can all be put in through here, most of you will never have to deal with forms 1 through 6, but 7, through to everything else are all in here now.
We've got…
So, it depends on what profile you're in again, as to what forms you can see and start actioning on. You don't need to go into create a form or anywhere, If you're right holder and you create a licence, it'll automatically do the form 7 and send it through.
If you go in and do maintain and cancel, that will automatically do your form. 9. 9? 10? 10. And modify will do the same. It'll do it for the client you're logged into. I don't know if that says any… okay, it does.
So once you go into it and submit and do all the bit spaces, you'll automatically go to crafting and permissions and all the associated pieces from there.
They'll come to here and they will go to the engineer to start doing the craft and he does certify it little bits pieces from there and then the registrar will get it in the queue later on.
Once it's crafted, it'll go to the manager automatically to confirm it, so all that's built back in here, depending on what role you're in, you'll see it on the screen.
I don't have a manager on here, but it is functionally the same. If the authorization licence or MR requires the manager and the right holder, it'll go to whoever submitting it and then to the other one, or vice versa. If it's just right holder it or won't go to the manager, it'll go straight through to whatever needs to be done.
Mortgagees, there we go, will get this screen here where they can discharge a mortgage and do that from their client.
I don't have a mortgager on here, a mortgagor or would have the ability to create a mortgage on there as well.
So you don't have to worry about accidentally creating a mortgage when you don't mean to, you need the mortgage or profile. Talk to us if you need it, and you don't have the admin privileges put it on.
Yeah, things can still be submitted via paper would prefer it if you didn't. Because all we'll do is come in and put it in for you and attach your paper form to the case. If you, do it yourself, then you get to keep track of all the when’s and where’s and who's a little bit easier.
With the mortgage and caveats once it's on the licence, it will… the workflow will automatically go to the caveator and mortgagee if consent is required. So, you don't need to worry about going and getting those extra steps. Kind of as per normal.
If you've got someone that's a caveator on your licence and it's not an enduring consent probably good to let them know rather than them getting a random request, but up to you guys function that one. If you have a caveat or can lodge a caveat or withdraw a caveat as they need to.
The main thing is they're all in here now, and if you need them, you'll be able to see them.
If you need something you can't see it let us know if you don’t have the right profile. Otherwise, everything now functionally works automatically.
You won't see it in the background, but it will do… We will be doing all the form 1s and form 2s and stuff.
Unless any of your management right holders out there want to transfer MR, in which case we can take you through the steps if you need to.
Fixed point-to-point bi-directional licence
Explains how to input technical details and link associated licences for point-to-point bi-directional licences.
So good afternoon in this part of the training I'll go through fixed point to point.
As I’ve already mentioned and I'm gonna be doing that on, let's say this time, on behalf of Vodafone mobile limited and I will apply for fixed point to point license on their behalf again.
So license type will be fixed, it's going to be point to point and I will do one in this band. I will select, 11 GHz Band, as the preferred band, and it's going to be new service again, and we can do that fixed term this time.
So December… And I'll submit the application.
You can see your basic details as I mentioned previously, you can reassign to other engineer, or you can actually change your license type here for fixed point to point.
So you can either change it less than 1 GHz or choose different option at this stage, so you don't have to go and redraw this application and start again and you can change it here. So I'll just leave it like this, and I'm gonna click on done.
I'm gonna choose 11G6 and by clicking on view, I'll be able to change, update this field so I'm going to change polarization to other
and I'm happy with the emission../ or I'm gonna change it to digital so I can do.
I'm gonna save it.
For transmit location, I'll select Kaukau and again by clicking on view, I'm going to update the section. So, for antenna I'm gonna use some Andrew.
This one.
And for equipment NEC and antenna height will be, let's say 20. We're gonna save it and click on Done.
Receive location…
Antenna height 10 meter, gonna click Save and Done.
Now there are no conditions on this license, and so at this stage, call to action card will show up with create associated license. I will create the other end of this fixed link. And again, it's gonna show up in your license it's going to show up under associations.
If you click on hyperlink, it's going to take you to the associated license where you can edit details, let's say on the spectrum record, you will need to click continue crafting and then view.
And you can change something if you like, let's say in your case, maybe it's going to be power. I'm gonna just leave it like other and save it.
So, to go back to your primary license, again, you have to click on hyperlink here, or you also have message with the hyperlink up on the top, which will take you, in this case, it's going to take you to your associated license. And it's going to show you association here.
But yeah, if you don't want to go back, you will click again on top of the message top of the page, which will take you back to primary license, because sometimes it's confusing where are the licenses if you are on primary or associated license.
So, you can see now I've completed primary and associated license, so I'll be able to certify it. So, I click on certify.
And in this scenario, I can also confirm it because I'm acting on behalf of Vodafone, so I'll also confirm it.
And it's with licensing again, so I’ll go back to my licensing account, and I'm gonna share my screen, this one.
I’m gonna refresh my tasks and the license I've just created, I'm going to claim it and open it and all the details; fixed point to point, who is the engineer., spectrum details are here, transmit and receive locations with all the antenna and equipment.
And here is the associated license so I'll go back and now I'm going to grant it.
And now it's back with the client again for the payment.
So again, everything is here on your dashboard, but now if you want to pay the fees for your application, you will go here in this blue box Pay Fees (Applications).
And it's gonna show up, probably it's going to be the last one, yeah this is this our fixed point to point links, gonna select it and pay for it.
I’ll complete this transaction.
And if we're going to search for it now, it should be current license. Yeah, status changed to current from planned.
So this was one scenario and I'll do another one with a copy license.
I'm gonna apply again and I'm gonna use copy license button here.
I already got one license which I'm going to copy over so license ID 106961 search for it and you will see the license over here and you will select one of this one, copy over.
So now all the spectrum details, transmitter location details and receive location were copied over from the current license. And I'm just gonna change polarisation to other in this scenario, save it and click Done.
I'm happy with transmit and receive location, so I just click on complete the sections and done for basic details.
Now I can create associated license, if you go into the associated license by clicking on this hyperlink, you will see that spectrum records got already the polarization has been changed to other, so it was copied over from the primary license.
So yeah, I don't need to change anything on this record, and I'll just go back to my primary license, and I will just certify it and confirm it.
Yeah, I think I want to go to grant this, or I can grant it actually and then pay for it again and it's going to be whole scenario.
I will just grant it here on my side.
I've just granted it so now it should be here in the payments section.
Going to change this to 500, probably the last one it's the one we've just created, so I'm just gonna view it to be to make sure it's the one. yes so, I'll just pay for it by clicking on selecting this box and click on pay fees.
And if I search for it should be the last one in a search just do that quickly.
Yeah and it's the last license and its current now.
So yeah, I've just done both scenarios one for copy license and one for complete engineering from the scratch.
Callsigns and certificates
Explains how to apply for amateur licences and callsigns, create callsigns records for a ship and Aids to Navigation (AtoN).
So yeah, we're gonna have a look at call signs and certificates sort of geared towards to the amateurs, and maritime certificates and call signs. And yeah, so if you're an ARX, this will be your bread and butter.
So as you can see, I'm logged into as an ARX up top, were going to go through quickly, how to create new certificates, and also how to edit and create new call signs, etc.
I know that a couple of you actually have issued some certificates, so good on you guys. But yeah, just for those who haven't yet or unsure, then we'll go through it anyway.
So we'll do an amateur certificate first, and then we'll go through all of that, and then we'll go through maritime and AtoNS, how to search for AtoNS at the at the very end.
So from the start of your screen, you can see here we've got to Apply/Create, and then a few options pop up. So we're gonna go to create certificate.
Now as you see here, we can insert a client, I should briefly mention too, you know, if they're not in the register already, then you can create a client from this window, as Jeremy went through earlier today, if you were there.
Create a client, search for a client.
I'm on here, so we go Certificate type: general amateur operator certificate. Grounds for granting: they’ve passed an exam, there's a historic qualification, or other.
Now, you know, I am sure for lots of them will just be “Pass examination”, you know, new certificate holders process is still the same with historic certificates as well.
If you're… if you have anyone coming to you wanting a historical certificate, email RSM licensing first off, and then we can look that information up for you to see if they have had a certificate in the past, that might not be on the register.
And “Other”, if you choose “Other” then you'll have to put in why you’re putting in a note for granting. But we'll put it in Pass examination.
Now we can upload a photo, the photo certificate… the photo requirements have gotten stricter in this register. Whereas previously, you could nearly upload any photo and get away with it. But this register will stop you from uploading photos that aren't in the guidelines. So if it's too big, or the aspect ratio isn't in scope, or if the image quality is too small.
Now, with the images though, any phone camera doesn't have to be a flash one, takes the perfect photo. It's in between the… in between the file requirement size and the aspect ratio is usually on point.
So if I upload and I click this one.. there we go, and if it doesn't accept it, it would throw it out and tell you what the problem is. So if I were to say one, upload one that isn't right, and then it tells you what's wrong with it. Quality is not satisfactory, so it needs a minimum file size, and it'll be the same for the aspect ratio too if it's not correct. So select the right one.
You can also drag and drop if that's easier for you so… and then does the same thing.
Then this is where you enter in your details. For me yep, my name, oops! Birthday. So we have a new calendar as well, you know, what he's, you can still enter in if you need to.
Never mind… In any case, if you… if you need to select the birthdate, you can click the year, and then it'll change it into decades, which you can use the arrow to scroll up or back down if need be.
Wellington, New Zealand then obviously your examiner remarks all your notes.
Now, when this is when you're inserting your callsign, it's all on one page, you can grab the certificate straightaway, but then the certificate will be issued but there'll be no callsign attached to it, so it will still say it's incomplete.
So if we put in a callsign it does a check to see if it's available. It's available, so then we can grant.
Oops! Let's just say “test”.
Grant, and then the certificate has been issued.
So now the client would get an email with the certificate of competency.
You can also print it out right here and then, same thing display extract within browser window or send a PDF to an email address.
If I display it and then there you go, it gives the certificate right there.
We can also search for certificates as well, for those who need to find it for someone.
Go to search and then you have a whole bunch of search options here, certificates, callsigns, clients etc.
We'll go certificates. And then, as I mentioned, you can search by client name, client number billing name if known, certificate type has all the certificates available, even certificate number if you know that or even the ARX who or who issued the certificate.
But since I copied that, have a look in the little pop up.
And then you can view and we're back at the screen again we still have the same thing print or edit.
Same thing with call signs. You can search call signs. Same deal as in the old one you can search by client name, number, or billing name and callsign.
Then it’ll give you the same search and then you can view and It will give you the certificate.
Now I'll go through all your questions:
Question: Can you upload exam data as supporting notes?
Answer: Yes, you can. So if I click edit, file note in attachment and then you can just click add, file note type of correspondence etc. etc. Correspondence note title and then you can upload your files here.
So if I just say test. Restricted: private. Note details: also test again. And if I wanted to upload a file such as the exam results or you know their birth certificate, or something like that, you now do it here. I click Save and then there it is in the file notes here.
Once we've finish editing, we can click Save. And then it's there for approved persons to see.