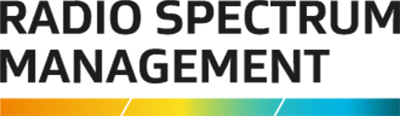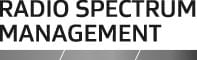This is the top of the main content
How to create a new client in the RRF
You need to add a new client in the Register of Radio Frequencies (RRF) when they want to get a licence, a management right, or a radio operator's certificate of competency.
On this page
Overview
Under New Zealand law, all new RSM clients must have a legal entity status. This process tells you how to do this and add a new client in the RRF. New clients are only added if they want:
- a licence to transmit radio waves
- a management right to hold broadcasting licences
- a licence to supply radio transmitters
- a radio operator’s Certificate of Competency to operate amateur or maritime radio equipment.
What you need to know
A new client is likely to contact you direct to get a licence or certificate of competency.
When a new client contacts you, they are giving their permission for you to add them to the RRF.
You must check the legal entity status of every new client before you enter their details in the RRF. This is mandatory.
You need to use your approved person logon to add a new client.
Fees for your service are agreed between you and your client.
Exceptions:
You don’t need to add a new client to the RRF if they want an amateur radio callsign.
Only RSM can issue a licence to supply radio transmitting equipment. You must refer them to us if they contact you. Alternatively, direct them to logon to RRF and apply themselves by selecting Licence to Supply Radio Transmitters from the Apply/Create menu and complete and submit the request.
Process
Step 1: Check the new client doesn’t already exist in the RRF
- Log on to the RRF using RealMe.
- Select Search > Search Clients.
- Enter the new client’s name and click Search. If the client:
- exists, check their details are correct. You may want to update their record if they give you permission to do this. Ask the client what they want to do. They may just want to add a new user to their account. You can help them do this.
- doesn’t exist in the RRF, then check their legal entity status.
Step 2: Check the clients legal entity status
- Check the client's legal entity status against the PIB 47 rules to determine the type of client to add.
- Click Add a New Client in the Search Client screen. The ‘Create Client’ screen displays.
- Select the type of client from the drop-down list in the Client Type field
Note: We decline new clients who haven't provided their legal entity status. Entities will be struck off if they're not eligible to become a client in the RRF.
Step 3: Add a new client (organisation or person)
- Do one of the following:
- If the client has an NZBN, start typing their name in the NZBN field then select the name from the list that displays. The NZBN number displays in the field and other fields are populated.
- If the NZBN is for a registered organisation, the Organisation name, Billing name and address fields are populated from the NZBN record.
- If the client doesn’t have a NZBN, go to step 2.
- If the client has an NZBN, start typing their name in the NZBN field then select the name from the list that displays. The NZBN number displays in the field and other fields are populated.
- Enter the Organisation name or the First name and Last name of the person.
- Select the Default billing month (if different from the default month).
- Enter the Billing name. If populated by NZBN you can amend the name, if required.
- Enter the Email address for the client. This is where the email will be sent to give them access to the RRF.
- Tick the Include invoice with Renewal email check box if the client wants an invoice included with their annual licence fee renewal email. Do not tick this for direct debit.
- Enter the email address and renewal Invoice Reference (if appropriate) in the additional fields. You can enter multiple email addresses separated by a comma (,) including your own, if you are managing the account on your client’s behalf.
- Select the client’s Phone type and enter the number. Add more numbers if required.
- Enter the client’s Residential/Physical Address.
- If populated by the NZBN record, check the information displays in the correct fields, (e.g. post code) and amend if required.
- If fields are blank, start typing the street address then select the address from the list that displays.
- Enter the Billing/Postal Address. If it’s the same as the Residential/Physical Address, tick the check box.
- Enter the Registered/Legal Address (if applicable).
- If it is the same as the Residential/Physical Address, tick the check box.
- If the address was populated by NZBN, only amend if the information displays in the wrong field (e.g. post code).
- Click Submit. A message displays at the top of the screen to advise whether successfully saved or there are errors to correct.
- RRF sends an activation code and instructions to access the RRF to the nominated email address(es).