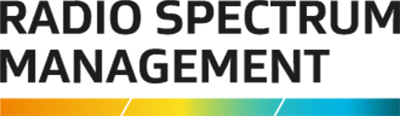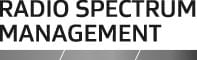Showcases how to apply and create certificates for a licence, select profiles using delegations, and the granting licence process.
As you can see, I'm acting on behalf of Kordia, so the client detail details are populated here already, and you can see the email and address.
I am going to choose “Land mobile”, “Repeater”, “Land Repeater” licence, and I'm going to select let's say “D Band”, Land mobile D band.
Purpose of service is going to be new licence, it’s not mandatory, but you can put any comments in there.
If you click on fixed term, a new window will show up with the expiry date, but in this scenario, I'm just going to go through normal licence.
You can also if you click on this window here, you will be able to change the commencement date of the licence. If it commences in the future, you can change it to 30 of December.
Also, you can change your anniversary month, it is defaulting to March for this client, but if you need to change it to different month, let's say September, you can do that, and then your licence fee for this particular licence will be due in September.
I'm going to submit this application.
Now you can see all the details: Client, Application details, it is still in Awaiting engineers certification status. And we applied for land mobile repeater, that's the band I selected and purpose of service new licence.
Then under the basic details, you can change the licence type, but it's not going to apply for this type of licence because we've merged all the land repeater licences under one.
So there is no more L5 type licence for up to five transmit location or LU for unlimited, it is just one when repeater licence and the system will calculate your fees depending on how many transmit location you're going to select.
You can still reassign it to other engineer, if you let's say work for big organization and you want to reassign it to your colleagues, you will be able to do that at this stage, let's say… But I'm not going to do that in this scenario, but you can still reassign it here. And it is going to show up on his dashboard later on.
In this section, how to complete this section? You will need to click on the ‘Done’ button here, and the basic licence details have been updated, you are gonna get this message and also you are gonna get this a green tick next to it, that means that it has been successfully completed, so there are no errors in this section.
Next step is to choose channel. I'm just going to use some DN channel, I am going to choose DN20 channel.
By clicking on the ‘View’ button on your Spectrum Details, you will be able to change let's say Polarization, or input some access codes. We can change emission if you if you are using different emissions.
Actually, I want to use this DN Channel, DN20. I'll click on view again, I’m gonna leave it as vertical polarization, but I'm just going to put some access code: A10.
If you're using digital imaging, you can still edit here, I am going to input some 7K60FXWDR. And it is going to accept it because it's within the low and high range.
Once you are happy with the polarization and emissions, click on save to save all this changes, and then click done to complete this section.
Again, I get the green tick next to it, which means that everything is correct in that section, and I can continue to next part, which is transmittal location details.
We're going to search for location Kaukau, you click on ‘Search’ and all the Kaukau locations will show up. I'm going to select this one, and I will go into ‘View’ this transmit location to be able to enter antenna and antenna height and equipment.
Select the antenna here, let's say this one, then antenna height, let's say 20 meters. Then I am going to search for some equipment, and you’ve got any configuration loss, you can put it here.
That is probably all you need to you need to fill out in this section. I’m going to click ‘Save’ to save it and Done to complete this section.
Now we go to receive location details, you can see that you can change your location type from ‘name”, defined area’ and ‘multiple points’, in this case I am going to leave it as a ‘name’ and search for mobile.
Then I'll select “mobil” here, I still need to specify the antenna height, which is going to be 2 meters for this scenario, click on save to save it and Done to complete this section.
The last section is ‘conditions’. We can put something like ‘CTCSS required’. To save it is just to hit Save and Done.
As you can see, I've completed all the sections in here, and then a “call-to-action card” just showed up. As this is a two frequencies repeater, we need to create associated records with the DN20# channel.
You will need to click on “Create associated record” here, which will create one for you. And the associated record is going to show up here under the association. So you can, to get into the associated licence you will click on this hyperlink here, which will get you to your associated licence.
If you need to change some details on it, because it got a default # channel, DN20# channel. But if you need to change, let's say power or something, you will need to click on “continue crafting” to be able to edit details on that spectrum records.
If I click View, I can’t change power at the moment. but I can change let's say polarization to horizontal, then save it and click Done.
Then to be able to certify, you will need to go back to your primary licence, which you just click on this hyperlink here. That will take you back to your primary licence, and you now you can see your certify button here.
When you’re happy with the licence, you will click on Certify.
So, the licence has been successfully created, and it's in “Planned” status now, which you can see here. It has changed to plan status.
As I'm acting on behalf of the client, or their client, I'm able to confirm and pay for the licence. If I would be just, let's say floating ARE, the licence would come to the client to confirm it and then it would go to RSM licensing for granting, but as I got delegated authority from the client, I can confirm the licence on their behalf. So I am just going to do that.
Now it went to RSM licensing for granting. And now I am going to use my RSM licensing…
Now you can see the licensing work queue, and there should be a licence coming to grant.
This is the one created today, few minutes ago, I am going to claim it, open it. I am logged as the licensing manager here, So, I got privileges to grant or declined the licence. I'll just quickly check if that's the one, DN20 Channel, and Vertical emissions. Here is CTCSS.
So, this is the licence I just created, and that is how our work queue looks like. I am the licensing Manager.
This is our work queue, and I can see the licence I Just created is here. I am just going to open it. I can grant or return to engineer if we're not happy with the licence and that's the licence we just crafted that Kaukau, this is associated licence hash channel, these are the conditions here.
I'm happy with the licence, so I'm going to grant it in this case. Now the licence is back with the applicant and the applicant needs to pay for it.
I’ll go back to the Kordia client and pay for the licence to complete the full cycle.
I am back to my other screen now.
Now we just need to pay for the licence. If I click on Pay Fees, it will take me to all the granted licences.
I just need to select the one from today, which is this one, you can view it if you want to confirm some details like application number, or licence number.
Then I'll just go back. So I’m pretty sure that is the licence I’m after.
Then click the checkbox, I’ll pay fees for this licence and I am going to use QuickPay. And I am going to process the payment.
You can see all the detailed Description, this is a DN20 channel, and its location is Kaukau.
I am going to “Process the Payment” using Credit or Debit Card. The credit card has been charged, and I'm going to complete this transaction.
So the application has been paid, and we can search for it in the register, and we will be able to see that the licence is now current.
I will do a search here, should be the last one. And I going to view it.
Licence status is “ Current” so this is the whole process, from application stage, to payment. Granting, payment and becoming the current licence.
So that is pretty much it for this scenario.